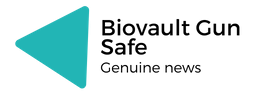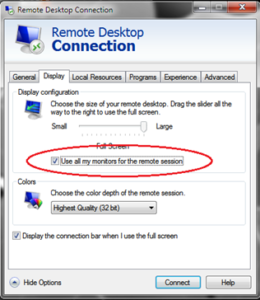If you are an IT professional working in the area of user support or even often called upon by relatives and friends to troubleshoot your computers, you know that many bugs and misconfigurations can be solved without having to take your PC to a computer. technical assistance. With the WINDOWS REMOTE DESKTOP ACCESS you can expect the best results now.
However, it is not always productive or possible to move to where the problem computer is and giving directions by phone does not always work. Most of the time, those who are having difficulties with the PC cannot explain precisely what is happening and also have difficulty understanding the technical guidelines that are passed to them. The result is that the productivity of at least two employees is severely impaired.
In situations like these, remote access when someone takes control of another computer over the network or the internet helps solve many problems. There are several tools on the market that this and even Microsoft offers them. Let’s look at three of them here: Remote Assistance, Remote desktop and recording steps for problem playback. Using them together or even separately will be very helpful in saving time.
Remote Assistance
This is a tool that exists on Windows XP, Vista and Windows 7 and works the same on all three systems. In addition, it is very secure because remote access only happens if the user of the problem equipment authorizes it. Once you are established, both you and the person being helped will be able to see the Windows desktop. The chat function enables communication to make the process even easier.
Remote Desktop Connection
The Remote Assistance tool is a good option for troubleshooting isolated machines however, if you have to connect regularly, it is best to use the Remote Desktop Connection tool. It is especially useful for professionals who need access to many computers as well as servers. Before you can start using it, the tool must be set up.
In Windows 7 and Vista, right-click Computer and select Properties then click Advanced System Settings and choose the Remote tab. In Windows XP, right-click My Computer, choose Properties, and select the Remote tab.
From the application Control Panel you can allow or disallow remote systems from connecting to your computer. Members of the Administrators Group automatically have access to systems on which remote connection is enabled.
If you need to enter users who are not yet administrators on this PC, this is the time to do so only then will they be allowed to connect using Remote Desktop Connection. Once activated, the address to be used to connect to the PC remotely will be displayed.
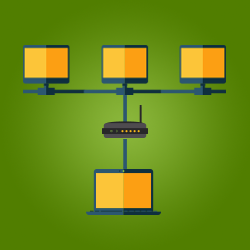
How to Start
To log in, click Start, All Programs, Accessories, Remote Desktop Connection. In the Remote Desktop Connection window, you can enter the IP address or computer name of the system you want to connect to, as well as the username you are using for the connection. Once you have started the connection process, the software will ask you to enter a valid username and password for the remote PC unless you have saved the connection credentials of a previous session on that computer.
Windows Server 2003 and Windows Server 2008 allow simultaneous connections, while desktop versions of Windows allow only one connection per session. Unlike Remote Assistance, remote desktop connection allows the Windows desktop to be seen only by those who are offering help.